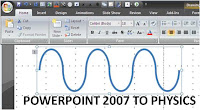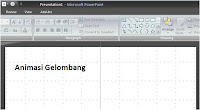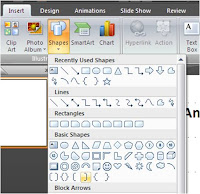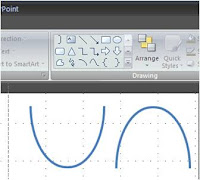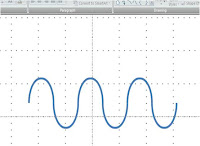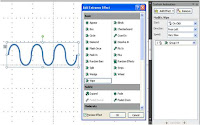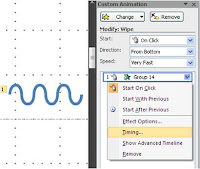MukaddimahAyat pertama yang diwahyukan pada Nabi Muhammad adalah,
“
Bacalah atas nama Tuhanmu yang telah menciptakan.”
Sepotong ayat di atas memberi isyarat tentang pentingnya pendidikan yang sehat bagi masyarakat di masa mendatang. Nabi Muhammad mencurahkan segala upaya yang mungkin dapat dilakukan dalam pengembangan pendidikan, manfaat serta imbalan para pelajar dan juga sanksi bagi pengekang ilmu pengetahuan. Abu Huraira melaporkan bahwa Nabi Muhammad pernah bersabda,
“
siapa yang memilih jalan pencarian ilmu pengetahuan, Allah akan membuka baginya jalan menuju surga”
sebaliknya beliau memberi peringatan,
“siapa yang ditanya ilmu yang telah dikuasai lalu disembunyikan, orang itu akan dililit api neraka di hari Kiamat”
Nabi Muhammad minta para ilmuwan agar kerjasama menasehati mereka yang tidak pernah belajar dan kaum cendikiawan agar mau mengembangkan ilmunya pada para masyarakat umum. Bahkan penekanan diberikan pada setiap yang memiliki keahlian karya tulis di mana dalam sebuah hadits ditegaskan agar mengambil peran laksana seorang ayah pada anak. Nabi Muhammad juga pelopor pendidikan gratis, hal ini dimaknai pada cerita ‘Ubada b. as-Samit menerima hadiah dari seorang pelajar (dengan niatan untuk kepentingan islam) Nabi muhammad menegurnya,
“jika mau menerima lilitan api neraka di leher anda, maka ambillah hadiah itu.”
Kami dari lembaga informasi teknologi sains, pendidikan dan pelatihan megailmu Indonesia (lensa Ilmu Sul-Sel) sebuah lembaga sosial dan pendidikan masyarakat yang bergerak pada bidang pendidikan melaksanakan gerakan moral ”GERAKAN WAQAF AL-QUR’AN DAN BUKU UNTUK SUL-SEL” bertujuan berpartisipsi membangun masyarakat pada penguatan basic pendidikan agama dan pendidikan umum dengan membuka seluas-luasnya akses masyarakat tentang pendidikan melalui perpustakaan masjid, taman baca masyarakat (TBM).
Berdasarkan hal tersebut di atas, kami mohon kepada Bapak/Ibu, Saudara(i) agar kiranya dapat berperan aktif mendukung kegiatan ini baik secara pribadi, kelembagaan maupun dengan mengajak para staf, pegawai, tenaga kerja pimpinan bapak/ibu untuk bersama melakukan gerakan moral waqaf Al-Qur’an & buku-buku islami dan umum. Selanjutnya Lensa Ilmu sebagai mediator kegiatan ini akan menyalurkannya kepada beberapa mesjid dan TBM di wilayah Sulawesi Selatan. Lensa Ilmu juga akan bertindak selaku pengawas dan akan mengevaluasinya per triwulan. Hasil evaluasi akan diupload di
http://www.lensailmu.co.cc/.
Sebagai langkah awal dan keseriusan kami, maka telah terbentuk Perpusatakaan atau TBM di Masjid Assajadah Desa Palalakkang Kecamatan Galesong Utara Kabupaten Takalar. Perpustakaan (TBM) ini telah dimanfaatkan oleh masyarakat sekitar, bahkan oleh masyarakat dari daerah lain. Insya Allah ke depan akan dibuka lagi beberapa perpustakaan dan TBM binaan Lensa Ilmu di beberapa kabupaten lain di wilayah Sulawesi Selatan.
 TARGET KEGIATAN
TARGET KEGIATAN
Gerakan ini menargetkan Jutaan Al-Qur’an dan buku, yang terdiri dari :
a. Al-Qur’an
b. Al-Qur’an dan terjemahannya
c. Buku-buku tentang agama Islam
d. Buku-buku umum yang bernuansa islami
TUJUAN
Tujuan yang ini dicapai dari proposal ini, adalah :
• Memediasi Al-Qur’an dan Buku kebeberapa Taman Bacaan Masyarakat pada masjid, mushalla, pesantren, Panti Asuhan dan kelompok-kelompok masyarakat yang dikelolah secara mandiri dan berkelompok,
• Menyediakan buku-buku bacaan tentang agama dan bacaan umum,
• Menambah ketersediaan bahan pustaka islami dan umum pada masjid-masjid yang telah ada perpustakaannya
Secara rutin diadakan kajian-kajian agama dan pendidikan umum, kegiatan ini merupakan tindaklanjut dari gerakan moral ini, serta melibatkan lembaga-lembaga keagamaan dan lembaga yang eksis dibidang pendidikan
PELAKSANA KEGIATAN
Pelaksana kegiatan ini, secara umum adalah :
Lembaga Informasi Teknologi Sains,
Pendidikan & Pelatihan Megailmu (LENSA ILMU)
Akta Notaris No : 01,- Tahun 02 Mei 2008