Desain Background Media Pembelajaran dengan Photoshop
Banyak alasan mengapa seseorang yang sering menggunakan powerpoint sebagai media presentasi atau media pembelajaran untuk menampilkan desain medianya lebih indah dipandang mata, interaktif atau menampilkan kesan yang lebih mendalam bagi penikmatnya (baca peserta). Salah satu alasan tersebut adalah bagaimana background yang digunakan dibuat sendiri sesuai selera tidak monoton terhadap desain background standar dari Microsoft Office.Background atau latar belakang perlu didesain lebih awal karena merupakan standar bagi pengguna media pembelajaran, terutama untuk menampilkan pesan bagi pembuat untuk penikmat, terutama untuk menampilkan nama sang pembicara, judul materi ataupun iklan dari suatu produk tanpa mendesain berkali-kali pada setiap slide powerpoint.
Berikut langkah-langkah trik atau cara membuat background dengan memanfaatkan photoshop CS2 / CS3,
- Buka program Photoshop CS2/CS3, tunggu beberapa saat sehingga halaman kerja photoshop terbuka seperti pada gambar 1 di bawah ini.
- Ubahlah warna latar belakang yang Anda inginkan dengan cara klik set background color (lihat gambar 2), klik bagian bawah (belakang) dan akan muncul kotak dialog color picker (background color), catatan : untuk mempermudah pemilihan warna silahkan beri tanda conteng pada only web color yang terletak pada bagian kiri bawah (lihat gambar 3)


Sebagai informasi tambahan warna paling sering digunakan sebagai background adalah warna putih dengan kode ffffff atau warna lain hitam (000000), orange (ff3300), biru (0000ff). - Langkah selanjutnya adalah pilih File lalu klik New atau bisa langsung dengan cara Ctrl+N, sehingga muncul kotak dialog New (lihat gambar 4)

Isilah kotak dialog tersebut
Name : Nama filenya
Preset : Custom
Width (lebar) : 1506 pixel
Height (tinggi) : 1130 pixel
Color Mode : RGB Color 8 bit
Backg. Contents : white
jika sudah memilih warna set background color selain putih maka silahkan pilih background color (pada tanda panah ke bawah)
Catatan : ukuran lebar =1506 pixel dan tinggi 1130 pixel merupakan ukuran standar pada halaman kerja powerpoint sehingga ketika digunakan pada powerpoint kesan melar (proporsinya tepat) tidak ada. Hal ini berbeda jika kita mendesain background di powerpoint sendiri lalu menyimpannya dengan type file JPG. - Menambahkan gambar kotak pada halaman pada background, Kotak ini nantinya berfungsi sebagai (1) penyeimbang warna latar putih supaya tidak monoton warna putih tersebut, (2) bisa digunakan untuk latar judul materi presentasi, nama pemateri atau menempatkan nama sponsor/iklan, (3) tempatkan kotak tersebut bagian atas atau bagian samping kiri Anda, atau bagian bawah untuk menuliskan sponsor/iklan. Caranya sebagai berikut : Silahkan pilih rectangle tool (U) lalu mulailah menggambar kotak tersebut. Contoh penulis adalah kotak ditempatkan di bagian atas dengan warna orange.
Anda bisa menambahkan beberapa kotak, lingkaran, atau garis di beberapa tempat lagi silakan Anda desain sendiri penempatannya. - Menuliskan nama pendesain background, sponsor : silahkan klik Horizontal Type Tool (T) dengan logo T kemudian menempatkan posisi teks pada halaman kerja photoshop. Untuk merubah warna gambar kotak atau teks tentunya Anda harus mengaktifkan gambar atau teks yang ingin diubah warnanya. Lalu silahkan hasil desain Anda disimpan dengan type file PSD (untuk mengedit lagi file tersebut) atau type JPG untuk langsung menggunakan. Gambar 5 berikut ini merupakan hasil desain penulis yang disimpan dalam bentuk type file JPG.
- Langkah selanjuntya adalah menggunakan desain kita di powerpoint 2007. Buka powerpoint 2003 atau 2007 (penulis menggunakan powerpoint 2007), lalu pada halaman kerja powerpoint klik kanan lalu pilih Format Background (paling bawah) setelah itu akan muncul kotak dialog seperti gambar 6 berikut ini

Silahkan klik picture or texture file lalu klik file untuk memanggil tersebut, jika sudah menemukan filenya silahkan pilih file yang bertype JPG kemudian klik open setelah itu kita kembali ke kota dialog format background dan klik close untuk 1 halaman slide untuk 1 background atau klik apply to all untuk menggunakan desain background kita pada tiap halaman slide yang digunakan. - langkah terakhir adalah silahkan anda tampilkan dengan cara tekan f5.
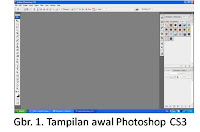
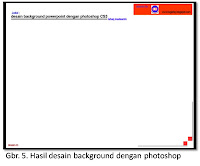
Selamat mencoba, semoga tulisan ini hanya sebagian kecil yang menambah pengetahuan kita.
Terimakasih dan wassalam
Tim Lensa Ilmu Sulsel - im
Anda ingin memesan background media presentasi/media pembelajaran (biaya Gratis), dengan menggunakan identitas Anda, judul materi atau gambar Anda, silahkan kirim data-data Anda di : lensailmu@yahoo.com lalu konfirmasi tentang email Anda tersebut di www.lensailmu.co.cc atau di www.bugishq.blogspot.com pada buku tamu atau kotak komentar.
salam kenal aja,, bs mnta tolong buatkan saya bacground
BalasHapus