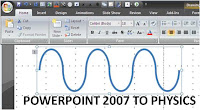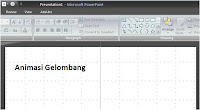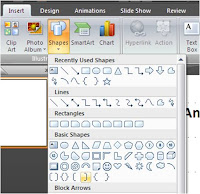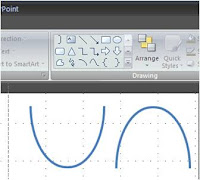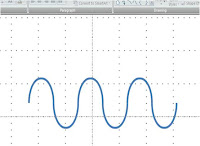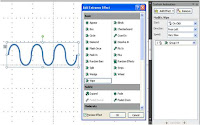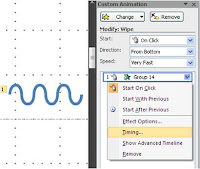Kenapa perlu membuat background sendiri???
1. Background yang dibuat sama MO Powerpoint 2007 maupun 2003 belum tentu sesuai dengan keinginan kita,
2. Background yang telah ada biasanya warnanya ketuaan, sehingga jika ditambahkan text hitam akan membuat slide kita kurang menarik,
3. Kita dapat memodifikasi background sesuai dengan keinginan kita.
Sebagai langkah awal membuat background powerpoint 2007 adalah :
1. klik insert - shapes - rectangle
2. tempatkan kursos pada halaman kerja MO Powerpoint 2007, kursos jangan dilepaskan lalu sorot halaman dengan ukuran widht 10 dan height 7.5 (ukuran dapat di edit di format)
3. setelah terbentuk kotak ukuran 10 dan 7.5 klik kanan pada kotak tersebut, untuk merubah warnanya dapat diklik shape fill untuk warna isi kotak dan shape outline untuk warna garis kotak tersebut, selesai dan muncullah warna yang kita inginkan.
Pertanyaan selanjutnya adalah kotak tersebut masih dapat bergerak jika disorot sama kursor, sehingga memungkinkan posisi kotak tersebut bergeser ke kanan, kiri, atas maupun ke bawah.
Tapi sebelum lanjut, supaya kotak yang ingin kita jadikan background untuk seluruh halaman (slide) terlihat bagus to cantik, maka dapat ditambahkan gambar yang sesuai dengan keinginan kita (catatan, gambar tersebut nyambung dengan isi slide) atau dapat ditambahkan kata/kalimat, misalnya : bugishq(c)makassar2008. kalimat ini dapat dituliskan dengan cara :
1. klik insert
2. lalu pilih text box, tempatkan sesuai dengan keinginan anda, sebaiknya posisinya di kiri bawah, dimana saja yang penting jangan di tengah-tengah
3. tuliskan kalimat yang anda inginkan.
Jika sudah cukup gambar dan kata yang dituliskan, langkah selanjutnya adalah membuat (kedua gambar tersebut di atas) menjadi backgorund.
bagaimana caranya?
1. blok kedua gambar tersebut
2. klik kanan lalu klik group
3. kemudian klik kanan lagi dan klik save as picture,
4. muncul jendela save as picture (anda ditanyakan, mau simpan gambar tersebut dan dimana?) kalo mau disimpan di jendela tersebut (folder tersebut) klik save dengan langkah sebelumnya adalah mengganti namanya (sesuai dengan keinginan anda) selesai.
Untuk mengambil gambar yang telah kita buat menjadi background adalah :
1. buka halaman baru atau slide baru (new slide)
2. klik kanan
3. pilih format background
4. klik fill
5. klik picture or texteure fill (di bawahnya texture dan insert from)
6. klik insert from ---- file,
7. silahkan Anda mencari file picture yang telah Anda simpan tadi, kalau sudah dapat...
8. silahkan klik gambar tersebut lalu klik insert pada jendela insert picture, secara otomatis background Anda sudah berubah,
9. Supaya background Anda secara otomatis tersimpan untuk seluruh halaman slide, maka sebelum di closs, klik apply to all,
silahkan dicoba dan berimprovisasi sesuai dengan kemauan Anda!!!
karena menurut penulis ini, bekerja dengan komputer diperlukan pekerjaan yang berulang-ulang, buka hanya 1 kali lalu dikatakan bagus, biasanya banyak mencoba makin bagus hasilnya.
Berikut ini contoh background sederhana, silahkan klik : ambil
Kritik dan saran dapat dituliskan pada kotak komentar di bawah ini.
terimakasih
te@m-li sulawesi selatan